Location of OST file
Where is OST File saved?
The answer to the above question is answered in this article. Most of the users cannot find location of OST file of Outlook. This article will solve your problem. Read below section for better understanding of OST file, know where is OST file saved in your system and change default data file (.ost) location in office 2010 and other versions of Outlook.
Advanced Tools, you might be interested in
When you are using Email accounts such as Microsoft Exchange, IMAP or Outlook.com, your email messages, tasks, calendar and other items are send to and saved on the server. You can configure Outlook to save the copy of mail items on your computer in OST file also known as Offline Outlook Data File. It is a file extension that allows user to work offline or when connection to Exchange server is interrupted or is not possible. If you cannot find OST file and wanted to know where is OST file saved, then you can check following default locations, depending upon the Email Client version and Operating System version you are using.
Location of OST file in Outlook 2010
If you are using Windows Vista, Windows 7, Windows 8 or Windows 10 then follow the given path to find OST file in Outlook 2010
Drive C:\Users\**username**\Appdata\Local\Microsoft\Outlook
If you are using Windows XP Operating System, then follow this path to find OST file in Outlook 2010
Drive C:\Documents andSettings\**Username**\Local Settings\Application Data\Microsoft\OutlookLocation of OST file in Outlook 2007
If you are using Windows Vista and wants to find OST file in Outlook 2007 then navigate to following path and know where is OST file saved
Drive C:\Users\user\AppData\Local\Microsoft\Outlook
If you are using Windows XP or Windows Server 2003 then navigate to below mentioned path and find OST file in Outlook 2007
Drive C:\Documents andSettings\**Username**\Local Settings\Application Data\Microsoft\Outlook
Still can't find location of OST file?
If you still cannot find OST file you can locate it through your Outlook account and know where is OST file saved
Note: Do not follow these steps if you are moving an OST file to another computer. When you work offline or us Cached Exchange Mode,
after adding Exchange account in MS Outlook on another computer, an OST file is automatically created and your Outlook data is downloaded.
Step 1. Open Outlook » Click on File tab » Select Account Settings » Data Files
or
Click Start » Open Control Panel » Open Mail » Click on Data Files.
Step 2.Select Data File tab, you will see Path of .ost file in Location column. This is the location where your OST file is stored.
Navigate to the path shown, and you will find OST file (Offline Outlook Data File).
How to Change Default Data File (.ost) location in Office 2010, 2007,2003 and previous version?
After knowing where is OST file saved you may might be interested to know how to change location of OST file. However you can change the default storage path of OST file. Follow the steps mentioned below to change default data file (.ost) location in office 2010, 2007,2003 and all previous version.
Note: You cannot change location of Offline Outlook data file (OST) in MS Outlook 2013 and later version. This problem arises because of disapproval of classic offline mode in Outlook 13 and later versions.
Method to change location of OST file
Step 1. Copy the OST file to the folder where you want to save it. If you need to create a new OST file then skip this step.
Step 2. Now, Open Control Panel.
Windows 10 and 8 users:
Press Windows key » type Control Panel » Click OK
Windows 7
Click Start » Click Control Panel.
Step 3.Click on Mail item and open it. If there are two mail item then choose one which is labeled with your Outlook version example Microsoft Outlook 2013, Microsoft Outlook 15 for Outlook 2013 etc.
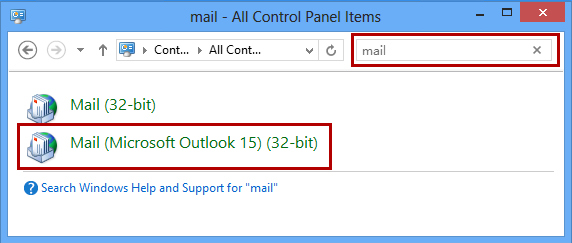
Step 4.Click on Show Profiles
Step 5.Now Click on Add option
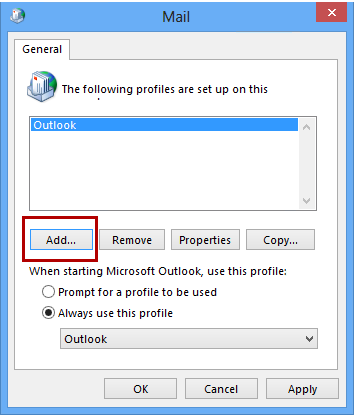
Step 6.In the New Profile dialog box that appears type the name for the new email profile and click OK
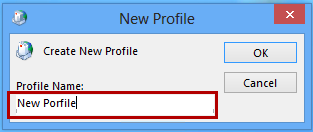
Step 7.An Add Account screen appears. Click on Next button after Outlook finds your account information.
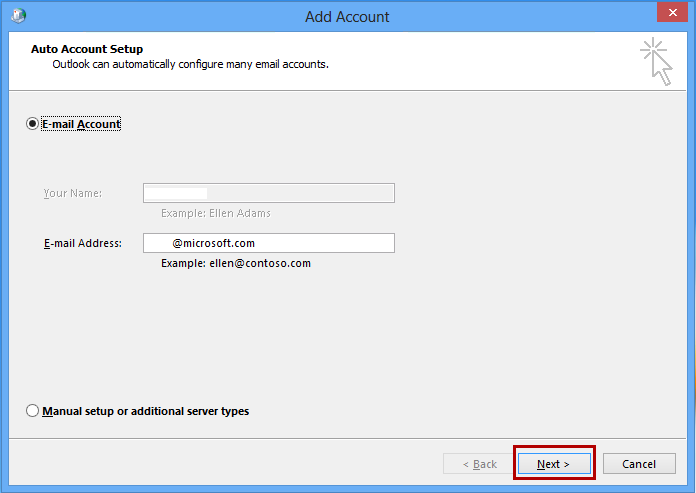
Step 8.Check mark Change Account Settings option and click Next
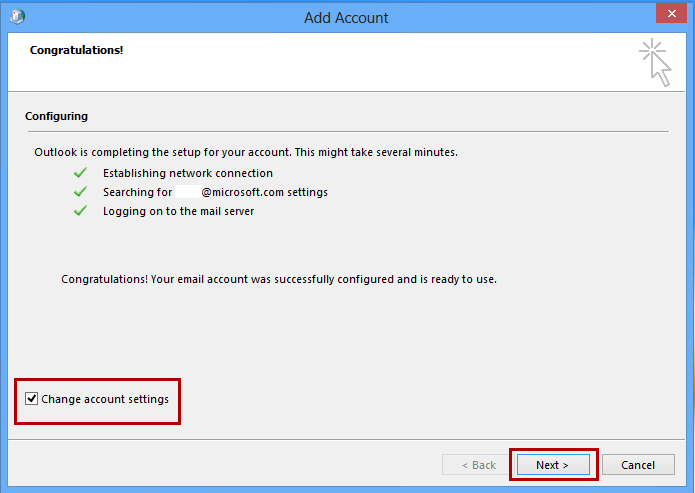
Step 9.In the Server Settings, click on more settings
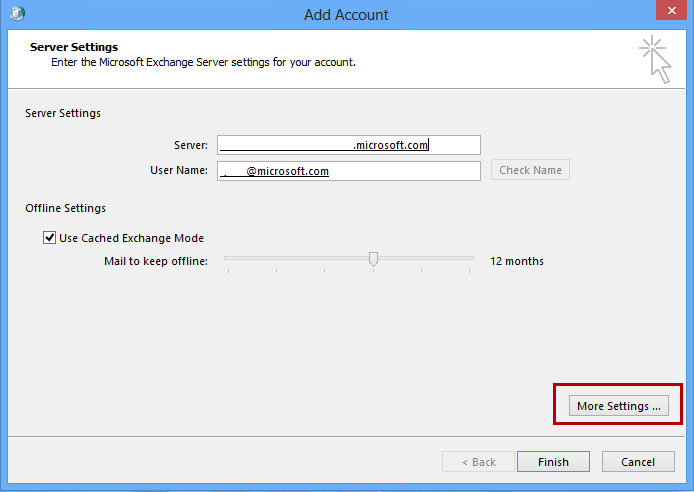
Step 10.Go to Advanced tab, and click on Outlook Data File Settings
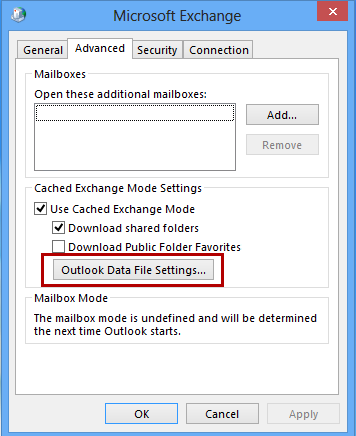
Step 11.In the dialog box that appears click on Browse button, and navigate to the location where you have copied OST file in step 1. But If you need to create new .ost file, then browse to the location where you want to store the new OST file. Type the name of file that you want to use in File name text box and then click Open. MS Outlook creates new OST file
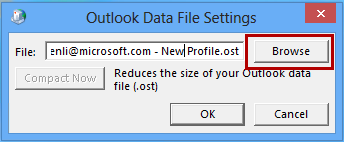
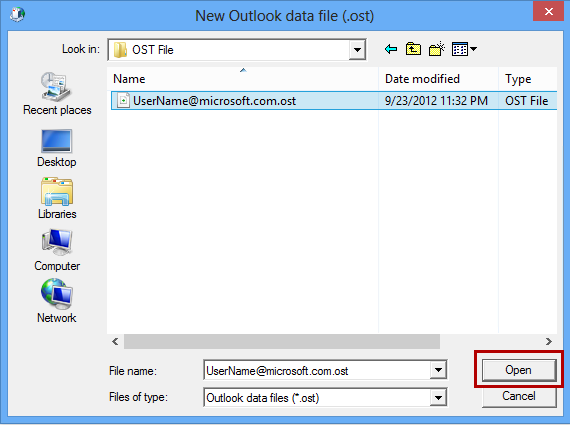
Step 12.Click on Finish to exit the setup for the mail account
Step 13.Now again open Control Panel » Open Mail
Step 14.Select the New Profile that you just created after licking on Always use this Profile » Click OK.
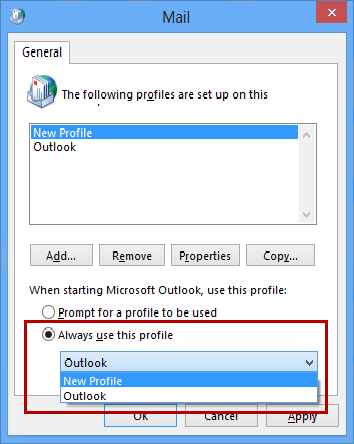
So, follow above mentioned procedure step by step and easily change location of OST file from its default storage place
